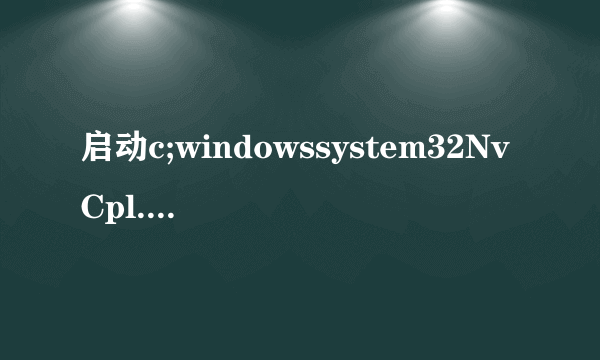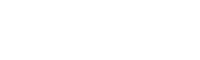新建文件。执行“文件”→“新建”命令新建一个280mm*200mm的文档,然后用“矩形工具”绘制一个大小为90mm*190mm的矩形框。
填充图案。选择绘制好的矩形,选择“图案填充工具”,在弹出的对话框中进行参数设置,设置其中“前部”的颜色为白色,后部的颜色为(C:50,M:90,Y:100,K:60),设置轮廓为无。
绘制圆角矩形。再用“矩形工具”绘制一个任意大小的矩形,在其属性栏中设置矩形4个角的圆滑度均为100,得到的效果。
调整图形。按快捷键(Ctrl+Q)将绘制好的矩形转换为曲线,再选择“形状工具”将其转换为曲线,并将其调整成的效果。
填充颜色。选中调整后的图形,在调色板上用鼠标左键单击红色,用鼠标右键单击无填充色,得到的效果。
移动中心点。双击填充颜色后的图形,将出现的旋转中心点移动到的位置,即图形正上方的中央位置。
旋转并复制图形。执行“窗口”→“泊坞窗”→“变换”命令,在打开的“旋转”泊坞窗中,设置具体参数,设置旋转角度为15度,在“副本”文本框中添加复制个数,得到的效果。
精确裁剪。将旋转后的所有图形进行群组,执行“对象”→“图框精确剪裁”→“置于文本框内”命令,当光标变为黑色的大箭头时,单击矩形,得到的效果。
调整位置。如果觉得图形放置的位置不合适,可执行“对象”→“图框精确剪裁”→“PowerClip编辑内容”命令,用“选择工具”移动图形的位置,调整好图形的位置,执行“对象”→“图框精确剪裁”→“结束编辑”命令,得到的效果。
输入文字。选择“文本工具”,输入文字,设置其字体为“黑体”并在调色板上将其填充为红色。
添加轮廓。选中文字,选择“轮廓图工具”,在属性栏中进行参数设置,得到的图形效果。
变换文字。选中添加了轮廓的文字,按住Shift键用鼠标将其向外拖拽,使文字等比例放大,并旋转文字,达到的效果。
精确裁剪。对旋转后的文字进行裁剪,如果裁剪后的效果不是很理想,可以对其进一步的编辑,效果。
绘制图形。利用“椭圆形工具”绘制出正圆,使用“矩形工具”绘制出矩形,将其组成一个人物的图形,填充颜色,并绘制一些大小不一的正圆推行,将其进行排列,得到的气泡效果。
绘制书孔。书签是肯定离不开书孔的,还是利用“椭圆形工具”绘制一个大小合适的正圆图形,并使其位于正方形的中央位置。
制作各种色彩。完成了一张书签的制作以后,可以复制几个相同的书签,更改它们的颜色,制作一系列的书签,效果。
标签:CorelDRAW,实例教程,书签