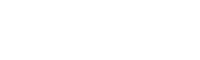打开Visual Studio开发工具,添加一个新的Windows 桌面项目
打开主窗体的设计界面(一中的1号位置),在左侧的工具箱的“搜索工具箱”输入栏(一中的2号位置)输入“treeview”,会看到搜索到的TreeView控件(二),点击拖拽到窗体设计界面上
拖拽到设计界面上后,可以用鼠标移到TreeView控件上,当出现十字鼠标时点击拖动可以改变放置位置,移动鼠标到控件边框上的操作点上后点击拖动可改变控件的大小;也可以使用键盘进行操作,在选中控件的前提下(即控件四周有带操作点的边框),按方向键可以进行控件小幅移动;按住Ctrl键加方向键后可以大幅移动;按住Shift键加方向键,可以进行控件尺寸的处理
设定完位置和尺寸后,点开左侧的属性窗口(一),若此窗口没有打开,可点击菜单项“视图”->“属性窗口”打开
在TreeView控件中有几个主要的属性影响其显示风格,这里逐一进行说明。BorderStyle:确定控件边界风格,包括Fixed3D、FixedSingle和None三种;ImageIndex:节点的默认图像索引,这里的图像是指存放于ImageList属性中的图像;ImageList:从中获取节点图像的ImageList控件;Nodes:控件中的根节点SelectedImageIndex:选定节点的默认图像索引;ShowLines:指示是否在同级节点之间以及父节点和子节点之间显示连线;ShowPlusMinus:指示是否在父节点旁边显示加/减按钮ShowRootLines:指示是否在根节点之间显示连线StateImageList:树视图用于表示自定义状态的ImageList控件CheckBoxes:指示是否在节点旁显示复选框使用这些属性进行不同的搭配,就可以获得不同的显示风格
对于数据的加入,可以选择Nodes属性,点击左侧的小按钮(一),在弹出的“TreeNode编辑器”中添加节点数据。首先点击左下角的“添加根”按钮添加一个根节点,在右侧属性窗口修改相关属性,如Text为显示值(二);其次在选中某一根节点后,点击左下角的“添加子级”按钮添加一个子节点,同样在右侧属性栏修改相关属性(三)
完成以上步骤,并添加数据后,所有相关显示风格的属性均采用默认设置,最后效果
标签:控件,C#,TreeView