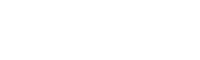方法如下:
插上U盘,将U盘中内容备份一下,因为安装的时候会将U盘格式;将ISO文件放置电脑上,不能放在U盘上。
在桌面点“前往”—“实用工具”,选择”Boot Camp助理”
打开后首先是介绍,点解“继续”
提示选择安装window8以上版本,并点继续
选择准备好的ISO文件后点“继续”
此时会提示格式U盘中的内容,格式化后U盘中原内容全部丢失,切记备份,点击“继续”
等待ISO文件写U盘完成
完成后会有安装新程序输入密码的提示,输入密码后进入下一步
给硬盘分区,可以根据自己的实际选择给windows分多大,给mac分多大。分好硬盘后点击“安装”
安装时首先出现许可条款,确认后点下一步,然后让输入win10的序列号,如果有请输入,如果没有请选择跳过,然后选择安装的版本;
选择完版本后需要选择系统安装到的分区,一定要选择BOOTCAMP对应的那个
选择对应的分区后下面会有一个无法安装到这个分区的提示,是由于这个分区不是NTFS的,点击下面的“格式化”按钮,格式化后就可以了; 点“下一步”后开始安装系统,如果在前面没有输入序列号,安装的后期还好提示输入序列号,此时可以选择“以后再说”
安装windows10的最后是设置用户名密码; 安装完成进入系统后最重要的一步是安装BootCamp,这个软件是mac将ISO文件写入U盘时自动放在U盘中的,直接安装即可,如果不安装系统很多硬件无法识别。
安装完成后,由于rmbp是视网膜屏幕,分辨率太高,字体显得特别小,可以在“个性化设置”中调整显示比例
在OS X系统中,苹果提供了两种方案让MacBook装Win10体验:虚拟机安装Win10和双系统安装Win10。两者相比,虚拟机装Win10的优势在于用户可以直接在OS X系统中直接调出Win10系统,无需重启;同时虚拟机需要分割使用硬件内存,有一定的性能损耗,并不是完整的“Windows”。而双系统安装Win的优势则在于安装的是一个完整的“Windows”,提供最好的体验;不过双系统不方便之处在于每次调用Windows系统的时候都必须重启系统,同时安装双系统Win10的话,需要割分硬盘容量,这对于小容量内存的Mac用户而言无疑有很大的难处。作为OS X用户,你会愿意双系统安装Win10体验下吗?为了让Mac用户更完美的体验Windows10系统,小编在接下教大家如何在MacBook双系统安装Win10,双系统安装教程如下: 双系统安装Win10准备工具: 1.下载好所需的Win10镜像文件。 2.准备好一个8G或以上的U盘(建议USB3.0最佳) 3.Mac电脑 双系统安装Win10步骤: 1.打开Launchpad--进入其他--打开Boot Camp助理 2.勾选第一和第三选项后按继续。 3.ISO映像选择你下载好的Win10.iSO镜像路径,注意:请勿将Win10.ISO镜像放置在U盘中,因稍后操作会对U盘进行格式化,放置U盘中会导致无法获取镜像。 4.点击继续后,Boot Camp助理便会自动创建所有的Windows镜像,下载支持的Windows驱动至U盘中。
视频中的电脑是14款MacBook Pro ,15寸安装是一样的流程。适用于12-14款的机子,不用U盘安装win10.Windows7的教程看上一集。win10的教程相对简单。苹果笔记本电脑MacBook Pro Air iMac鉴定鉴别验机测评方法。
标签:macbook,pro,双系统