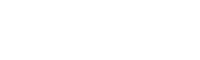现在你不必羡慕别人作出的眼花缭乱的Cs Movie,只要有点耐心,你自己也完全可以随时作出一个你自己的作品 视频制作 概述 自从半条命1.1.0.9版本之后,startmovie命令改变了很多事情,让从半条命demo来制作视频这件事情变得更加简单。下面我们来看一看具体的方法。 第一步:录制Demo 要制作视频,你需要一个demo。大多数人知道如何录制demo,下面是具体操作: 在游戏中,打开控制台,输入record demoname.dem,其中的demoname部分可以自己替换成喜欢的名字。这就会立刻开始录制,要停止录制输入stop。录制也会在你同服务器断开连接的时候自动停止,或者在换图的时候自动停止。录制好的demo可以在cstrike目录下找到。
Erling K. Sæterdal制作了一个脚本,让录制demo变的非常简单,你可以在这里或者pikkupojat.org下载到。 第二步:播放demo并生成BMP文件 要把demo输入到一个视频编缉器中你首先需要把它转换成bmp形式。这需要很多磁盘空间(游戏分辨率和demo长度是首要决定因素),因此要保证你在半条命的安装分区上有大量的空间。 要把事情变得更简单一些我极力推荐下载和使用GeekPlay demoplayer,可以在这个网址找到:www.geekboys.org/geekplay/。
在安装和配置好geekplay以后,进入demo存放的目录然后双击demo文件,这会打开geekplay并且自动选定了这个demo文件,同时demo的属性也全部可见。我强烈推荐你首先把demo的分辨率转换成为640*480或者更低,因为更大的demo文件将需要更多的时间来完成,同时生成的视频文件也会更大。在转换成功以后点击播放来观看demo。 demo一开始播放,你就需要在控制台中输入startmovie命令。这个命令有两个参数:将要生成的文件的名称,以及要生成的视频文件的刷新率FPS。
名称可以是任何单个单词,fps在大多数情况下应该是30。整体命令就应该是这个样子: startmovie moviename 30。其中moviename可以任选自己喜欢的名称。 视频现在就开始录制,而你会看到你的刷新率在你观看demo的同时有动态降低,这很正常。 要注意视频只在控制台被关闭的情况下才会正常录制,当控制台可见的时候,不会录制视频。这很方便,因为你可以在不想录制demo中的某些段落的时候调出控制台。在你录制了全部内容之后,在控制台输入endmovie,现在你可以退出半条命。 现在你的半条命目录应该有很多文件,名称象这样:moviename00001.bmp。。。moviename00659.bmp。
这些是将要形成你的视频的每一个单独桢的bmp文件。这些文件会占用很大的空间。 第三步:生成视频文件 下一步你需要把这些bmp文件装载到你喜欢的视频编缉器里,制作出一个视频文件。我极力推荐VideoMach来做这个工作。这是一个非常容易使用的软件,对于我们的工作将会有完美的表现。
现在开始。打开程序的文件-〉打开选项,然后选择所有的bmp文件。现在这些bmp文件被装载到程序里了,你需要做的就是配置设定。这可以通过点击屏幕底部中间窗口之上的蓝色磁盘映象图标来进行。选择Check Video Only(只查看视频),在视频文件框中选定最终生成的文件的路径。点击窗口顶端的Video tab,取消Automatic checkbox under Frame rate (fps) part这个项目的复选框,也取消Keep original duration项目的复选框。把刷新率设定成你在使用startmovie命令时指定的同一数字上(比如推荐的30)。
最后点击Format选项按钮,为你的视频选择一个编码器。我推荐选择DivX Pro 5.0 codec。最后点击Configure按钮设定编码器选项,这中间最关键的是Encoding Bitrate滑杆,这个滑杆决定了你的视频文件的质量和大小,你越往右拖动滑杆,你的视频质量就越高,但文件就会越大。在700和5000kbps的设定值将会符合大多数人的需要。 点击ok,ok,ok你就做好了生成视频文件的准备。 要开始生成文件,最终要点击在蓝色磁盘映象右边的蓝色箭头。生成视频文件需要一阵子,这取决于文件的长度,分辨率,还有你的电脑的性能。耐心一点。在这个过程结束以后,视频会自动开始播放,并被保存到了你开始指定的路径上。 尾声 要生成更长的视频,还带有声音和音乐,我推荐使用其它更先进一些的视频编缉软件。VideoMach对于把短的demo片段转换成视频片断很完美,但也许不足以生成一个较长的复杂视频。我推荐Adobe Premiere,但同时还有其它一些更廉价或者免费的软件也可以使用,比如VirtualDub。当然要使用好这一类较复杂,功能丰富的视频编缉软件需要一点练习,虽然这不太难,但需要点耐心。 至于具体的诸如Premiere的使用方法,这里不作详细介绍,有兴趣的朋友可以去参看相关方面的介绍文章。
这个更详细 其实自己制作一个CS视频在过程上来说并不难。跟着我nrbunny所说的步骤,很快时间就可以制作出一个简单的CS视频^-^ 你完全可以将自己在cs中的完美表现制作成AVI或者其他视频格式的文件,来与大家一起分享你的精彩瞬间。 首先需要下载一些脚本文件。 有了这些文件。可以更方便的来制作自己的CS movie。 准备工作:
将下载好的压缩包中的Demoscript_v2.2c解压缩到X:/sierra/Half-Life/cstike/目录下(商业版的CS则是X:/Counter-Strike/cstrike/目录下) 接下来需要在cstrike目录下新建一个叫做valve.rc的cfg文件。(用记事本打开你cstrike目录下的config.cfg,选择文件>新建。然后保存为valve.rc就可以。) 在valve.rc里添加 exec "demo_record.cfg" //-- StuFF stuffcmds console "1" 接着用记事本打开你的cstrike目录下的config.cfg,在里边添加两行: bind "F8" "toggel_demo_1" bind "F9" "toggel_Movie_1" (前提是你的F8和F9没有被Bind为其他功能键,如果有,换两个没有被使用的按键就可以。类似可以设置bind "F10" "toggel_Movie_2" ,即第二次按F9键结束第一次截图后,按F10键开始第二次截图,可以省去重新开始DEMO截图的步骤,推荐哦)
做完以上工作后在游戏中时你就可以随时按下F8就开始开始录制demo。是一个叫做demo1.dem的文件。这个文件将会保存在你的cstrike目录下。至于F9的用途是用来制作bmp文件,这个在后边会有详细说明。
1、录制demo 为了制作一个CS-MTV,首先必须要有一个CS的demo。只需要在游戏进行中的控制台下输入record X.dem或者按下你的demo录制键(F8)就可以开始录制demo。在你想要结束录制时再按一下那个按键就可以了。(或者在控制台里输入stop)
2、播放demo和把demo转换为bmp文件 把demo转换为bmp文件一个很重要的地方是需要先改变demo的解析度。因为bmp需要占用大量的硬盘空间,所以在你的CS安装盘上需要相当大的硬盘空间。你可以用SK Player1.1来改变你demo的解析度。
在你下载好SK Player1.1后可以把它解压缩到你的cstrike目录下。运行SK Player1.1,在SK Player1.1的下方会有一个Browse按键,选中它,再选择你的hl.exe文件所在位置并打开。这样,你以后就可以直接双击打开你的dem类型的文件了。然后用SK Player1.1打开你所需要制作成MTV的demo,选择面板上方的convert resolution键。然后将你的demo改变为你想要的解析度。推荐是640x480或者更小。我的经验是一段1分钟左右的1024x768的demo在完全转换为bmp文件后将会占用2G左右的硬盘空间。(别担心。在完全制作好成为AVI文件后只需要十几或者几十MB)所以还是尽量把解析度改小一些。除非你的硬盘BT。
下来就可以开始将demo转换为bmp文件的工作了。首先开始播放你的demo,用SK Player1.1播放或者在console里输入playdemo demo1都行。然后,按你的录制Movie按键(F9)就可以开始制作bmp文件。在这时,正在播放的demo会变的很慢,这是完全正常的现象。在停止录制Movie后就会变回正常速度。在你想停止时,只需要再按一次录制movie按键(F9)就可以。在这里需要 注意 的一点是:在录制movie的过程中,绝对 不要将你的console打开。只有在console处于画面外时才可以正常的录制movie。
这时你可以关掉你的CS了。退出后你会发现在你的Half-Life目录下(商业版为Counter-Strike目录下)会多了大量的好象csdumpX.mclip00001.bmp ... csdumpX.mclip00659.bmp 这样的bmp文件。正是需要用这些文件来制作你的CS视频。
3、创建一个Movie文件 接下来所要做的就是将这些bmp文件转换成为一个视频格式的文件。如果没有这方面的相关经验,可以用压缩包里的VidioMach软件来完成这件工作。 在下载后安装它。运行后会弹出一个窗口问你要cdk,点选Evaluate就可以了。
然后在VidioMach的面板上选择File>open。然后找到刚才那些大量bmp文件所在的目录,全选那些bmp文件。(点第一个,按住Shift,再点最后一个。)这样那些文件就会出现在面板左下的列表中。下来在面板上寻找一个磁盘样子的按钮 ,找到后按一下,在弹出的新窗口中File标签卡上的out put选项中选Video Only,在vidio file选项中给你将要做成的movie起一个文件名,在下边一栏选择你想要的视频格式(最好用AVI)。然后点选Vidio标签卡,把里边所有打钩的地方的钩钩全去掉就行了。然后点击format栏里的format opition。进去选择你的编码解码器。我推荐大家使用DivX502版本。这个版本兼容性很好,不会产生什么麻烦的问题。用DivX的其他版本也可以。
在选择完Divx解码器后,做出来的文件也不会很大。接下来的事情就是一路点ok。然后点击蓝色磁盘标志右边的箭头标志 就可以开始制作你的movie了。
PS:在open file文件时是不会对同名文件有什么影响的。所以可以将几个demo中的精彩镜头分几次来制作成bmp文件后一次打开它们来制作movie。出来效果很不错。自己研究一下再加上些movie的特效和动感的音乐,自己的精彩视频就诞生了。
标签:反恐精英,CS1.6,录制