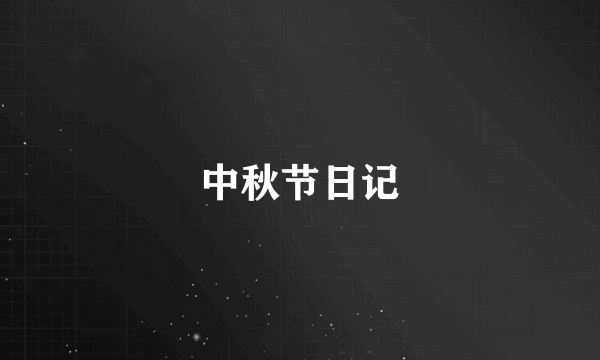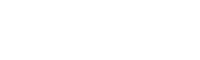经常看到有些表格中出现一个表中的某行行首出现一个“+”号的组菜单,点击“+”就出现隐藏内容,这个功能是怎么实现的呢?今天我就叫你如何建立表格中的组。
方法/步骤
1
首先,打开WPS表格处理系统,在选项里选择“数据”页面,如图标红处:
2
在“数据”页面找到“分级显示”区域,如图标红处:
3
在“分级显示”区域选择“创建组”选项,如图标红处:
4
具体实例如下:将“A2”行设置成分级显示区域,首先选择“A2”单元格或“A2”整行,如图显示:
5
点击“创建组”选项,会出现选择框,创建“列”或“行”,如图显示:
6
在这里我们选择“行”,确定后,程序自动将“A2”行设置成了下级明细,如图。
7
点击行左边的“-”号,你会发现“-”号变成了“+”号,且A2不见了,如图:
8
但是下级行(A2)在上级行(A3)的上面,很不符合我们日常习惯,如何设置它将明细行显示在上级行下面呢?在“分级显示”区域的右下角有个箭头的标志,如下图标红处:
9
点击后出现如下界面,将“明细数据的下方”前面的对号去掉,如图:
10
这样A2明细行就显示在A1的下面了,A1就变成了上级行,同时也符合了我们日常的显示习惯。
结果如图:
11
注意每点击一次“创建组”选项,所选行或列的级数就下降一级,如刚才A2行,每点击一次“创建组”选项,它的等级就下降一级,同时,表的左侧等级栏里就多一层等级,如图:
12
好了,创建组的方法及实例就讲到这里吧,希望能够帮到你。
END
标签:WPS2013,表中,实例