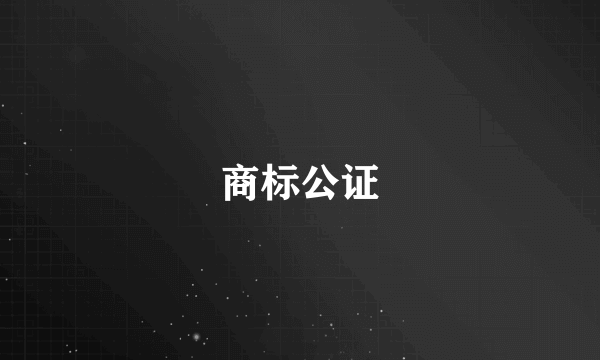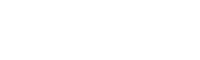vista硬盘分区方法介绍
1、首先,要进入磁盘管理器,操作方法同WindowsXP中相同,主要有如下两种方式:在桌面上右键单击“电脑”,在弹出菜单中选择“管理”,然后在计算机管理中选择磁盘管理单元依次打开“控制面板”=>“管理工具”=>计算机管理,同样可以进入磁盘管理器,使用磁盘管理器分割硬盘分区。
2、很多时候,初始对硬盘分区时难免会有考虑不周的情况,在实际应用需要对分区大小进行调整,比如说C盘空间不够用但D盘却分配过多空间的情况,如上文所言,在WindowsVista不需重新进行磁盘分区,而是可以通过磁盘管理工具进行调整。
3、对于空间已全部分配的磁盘而言,要进行调整首先要释放部分硬盘空间,即首先分割某个有富裕空间的磁盘分区,让磁盘上出现未分区空间。
4、要分割硬盘分区,操作并不复杂,选定要缩小的磁盘分区,单击右键,在弹出菜单中“分割卷(ShrinkVolume)”;在弹出的对话框中,可以看到当前分区的大小,可分割出去的空间大小以及分割后的硬盘分区大小,输入想要分割的磁盘空间大小,然后按“分割(Shrink)”;分割硬盘分区的操作完成后,即可看到磁盘上出现了设定值大小的未分配空间。
5、同样地,要扩展某个分区,操作过程与分割硬盘分区类似:首先选定要扩展的磁盘分区,单击右键,在弹出菜单中选择“扩展卷(ExtendVolume)”。这样会启动磁盘扩展向导,点击“下一步”,即可进入设置对话框。在此可选择要操作的硬盘(注:图中示例为单硬盘设置),输入要扩展的空间大小,设定完成后点击下一步即可完成。
注:如果要扩展的分区为启动分区或系统分区,则只能选择与该分区相邻的空间扩展。
操作完成后即可看到硬盘的空间变大了。
vista硬盘分区规避的最大劣势便是降低了硬盘分区的局限性,因此,用户在自行进行硬盘分区的过程中,不必面对因疏漏出现的风险,同时vista的分区更为方便。当然,操作步骤相对来说并不是太简易的。对于那些电脑知识仍然是一知半解的人来说,如果你要进行硬盘分区,那么还需要注意到很多操作细节。这点,建议你可以在其他人的帮助下完成。
标签:硬盘分区,vista,介绍