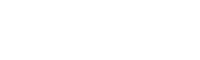51. 在单元格中输入 0 值
一般情况下,在 Excel 表格中输入诸如“05”、“4.00”之类数字后,只要光标一移出该单元格,格中数字就会自动变成“5”、“4”,Excel 默认的这种做法让人使用非常不便,我们可以通过下面的方法来避免出现这种情况:先选定要输入诸如“05”、“4.00”之类数字的单元格,鼠标右键单击,在弹出的快捷菜单中单击“设置单元格格式”,在接着出现的界面中选“数字”标签页,在列表框中选择“文本”,单击“确定” 。这样,在这些单元格中,我们就可以输入诸如“05”、“4.00”之类的数字了 。
52. 将数字设为文本格式
不论是否对含有数字的单元格应用了文本格式,Excel 都会将数字保存为数字数据 。若要使 Excel 将类似零件号码的数字解释为文本,首先应将空白单元格设置成文本格式,然后键入数字 。如果已经输入了数字,那么也可以将它更改成文本形式 。方法是: 1.选择含有要设置成文本格式的数字单元格; 2.单击“格式→单元格”命令,然后单击“数字”选项卡(); 3.在“分类”列表中,单击“文本”,然后再单击“确定”; 4.单击每个单元格,按 F2 键,然后再按 Enter 键重新输入数据 。
53. 快速进行单元格之间的切换(微软 Office 技巧大赛获奖作品)
在 Excel 中,可以用以下方法实现在一个区域内的快速输入而不用鼠标来进行单元格之间的切换 。方法如下:用鼠标圈定一定区域后,按 Tab 键可使目标单元格向后移,按“Shift+Tab”可向前移 。这样就可以在键盘上连续输入一组数据而不需用鼠标,从而提高输入速度 。提示:事实上,采用此方法最大的好处是,在一行的最后一个单元格,继续按 Tab,则可以转到下一行开始的单元格;在选定区域最后一行的最后一个单元格继续按 Tab 则会回到选定区域第一行第一个单元格 。同样用 Enter 可以按列输入数据 。
54. 在同一单元格内连续输入多个测试值
一般情况下,当我们在单元格内输入内容后按回车键,鼠标就会自动移到下一单元格,如果我们需要在某个单元格内连续输入多个测试值以查看引用此单元格的其他单元格的动态效果时,就需要进行以下操作:单击“工具→选项→编辑”,取消选中“按 Enter 键后移动”选项(),从而实现在同一单元格内输人多个测试值 。
55.输入数字、文字、日期或时间
单击需要输入数据的单元格,键入数据并按 Enter 或 Tab 键即可 。如果是时间,用斜杠或减号分隔日期的年、月、日部分,例如,可以键入 9/5/96 或 Jun-96 。如果按 12 小时制输入时间,请在时间数字后空一格,并键入字母 a(上午) 或 p(下午),例如,9:00 p 。否则,如果只输入时间数字,Excel 将按 AM(上午)处理 。
56. 快速输入欧元符号
先按下 Alt 键,然后利用右面的数字键盘(俗称小键盘)键入 0128 这 4 个数字,松开 Alt 键,就可以输入欧元符号 。
57. 将单元格区域从公式转换成数值
有时,你可能需要将某个单元格区域中的公式转换成数值,常规方法是使用“选择性粘贴”中的“数值”选项来转换数据 。其实,有更简便的方法:首先选取包含公式的单元格区域,按住鼠标右键将此区域沿任何方向拖动一小段距离(不松开鼠标),然后再把它拖回去,在原来单元格区域的位置松开鼠标 (此时,单元格区域边框变花了),从出现的快捷菜单中选择“仅复制数值” 。
58. 快速输入有序文本
如果你经常需要输入一些有规律的序列文本,如数字(1、2……)、日期(1 日、2 日……)等,可以利用下面的方法来实现其快速输入:先在需要输入序列文本的第 1、第 2 两个单元格中输入该文本的前两个元素(如“甲、乙”) 。同时选中上述两个单元格,将鼠标移至第 2 个单元格的右下角成细十字线状时(我们通常称其为“填充柄”),按住鼠标左键向后(或向下)拖拉至需要填入该序列的最后一个单元格后,松开左键,则该序列的后续元素(如“丙、丁、戊……”)依序自动填入相应的单元格中 。
标签:表格,基本操作,Excel