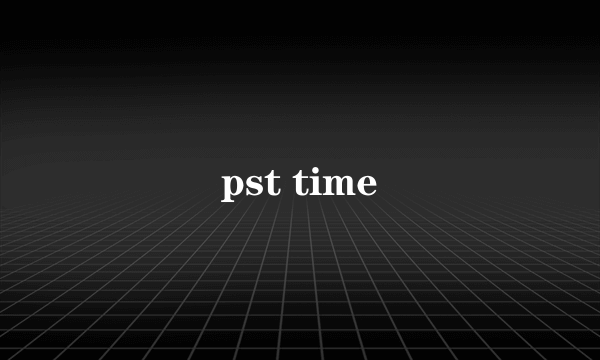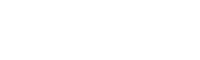1、拍摄技术
拍摄出优秀的产品图是处理精彩图文的基础,拍摄光线、拍摄角度、拍摄坏境等都影响着产品拍摄的最后效果。摄影师在拍摄产品时,要选择光线明亮的环境,如晴天、中午时分光线条件好,拍出来的产品效果图轮廓清晰、图片明亮。再例如,女装效果图拍摄中,最好的方案是通过模特试穿,从正面、侧面、背面等多角度来展示服装的效果。另外,拍摄环境也很重要,漂亮的背景环境势必会为产品的效果图加分。
2、PS修图
在产品图片处理中,除了拍照技术,最重要的就是修图,利用图形处理软件对图片进行处理,将图片提亮,增加图片的阴暗效果或是更换产品背景,通过图形处理软件,突出产品的特色,以精美的背景衬托出产品的视觉冲击力。
3、精彩的文案
精彩的文案的写作是图片处理中极其重要的部分。文字对人们来说,天生就有一种无法形容的魅力。优美的文字总能轻易引起人们感情的共鸣。在产品的图片处理中,精彩的文案不仅是对产品的绝佳的阐述,还能从文学的美感上为产品加分。
好的产品只有辅之以精美的图片才能吸引顾客的眼光,从而提高宝贝的销量。以上就是铅笔分享的相关技巧,希望能帮助到大家。另外铅笔为大家整理了20种PS图片处理技术,绝对有用,请一定记住。
一种简单的数码照片后期润饰
1、打开图片,执行色像/饱和度(-40)降低饱和度。
2、新建一图层,将图层模式改为柔光,用画笔工具将需要润饰的部分画几下,这里可以利用色板方便的提取颜色3图片色彩过渡不够柔和,再执行一下滤镜下面的高斯模糊(+85)。
简单处理照片爆光不足
1、打开图片,复制背景层,对背景层的模式改为滤色。
2、对背景层的色阶进行调整。
30秒搞定PImm艺术照
1、打开图片,复制背景层两次。
2、对复制背景层一进行高斯模糊(半径4~6),将复制背景层二的模式改为强光。
3、新建一图层,添充图案(预先作好并定义的半灰半白的横条纹图案),设置混合模式为正片叠底。
图象错位效果
1、打开图片,新建一图层,选择视图-标尺,选择移动工具,分别从上方和下方拖曳出两条蓝色标线(9格)。
2、利用矩形选取工具,填充方格(1,9暗灰,5,7黑,3亮灰),以psd格式储存,然后关闭文件。
3、执行滤镜-扭曲-置换,选择刚才储存的psd文件。
备注(“置换滤镜”是利用置换图的颜色值使选区发生位移:白色(色调值=0)是最大负位移,即将要处理图象相应的象素向左和向上移动;黑色(色调值=255)是最大正位移,即把图象中相应的象素向右和向下移动;灰色(色调值=128)不产生位移)。
照片底纹效果
1、打开图片,执行选择-全选,然后编辑-复制,建一新通道,编辑-粘贴将拷贝图象贴入新建通道中]。
2、执行图象-调整-反像,回到RGB通道,编辑-清除,删除原图象。
3、执行选择-载入选区,调用新通道,执行编辑-填充(所需颜色)。
4、重复执行滤镜-渲染-云彩,图象-调整-亮度/对比度(80,0,图层一模式改为滤色)。
人物插画效果
1、打开图片,复制背景层,执行图象-调整-通道混合器(灰色,+30,+60,+10,单色),执行滤镜-风格化-查找边缘,用色阶去掉杂点。
2、将混合模式设为“叠加”,填充不透明度打到50%
3、背景层上加一个色阶调整图层,调整输出色阶(0,+155)形色主义
4、执行图象-调整-可选颜色,对色彩进行微调(红色,0,+100,+100,-75;黄色,0,-40,+100,-40)
利用颜色叠加给旧照片添加光色效果
1、打开图片,复制背景层,执行图象-调整-去色,调整亮度/对比度(-42,+18)。
2、添加“颜色叠加”图层样式,混合模式改为“正片叠底”,点小色块,选择需要颜色(红色),再合并可见图层。
3、添加滤镜-镜头光晕(亮度+100)。
4、复制背景图层,再次添加“颜色叠加”图层样式,混合模式改为“正片叠底”(黄色)。
给照片添加蓝天
1、打开图片并复制一”背景副本”。
2、再新建一图层并填充蓝色背景。
3、将混合模式改为“正片叠底”。
4、在背景副本的图层上在复制一“背景副本2”。
5、将“背景副本2”放在最上一层,并为其添加蒙版。
6、选取“渐变工具”,由上而下拖动鼠标,天空变成选定的蓝色。
处理朦胧艺术照
1、复制一个原图层(Ctrl+J)。
2、对复制层使用高斯模糊滤镜(+4.0)。
3、做色彩调整(+50,0,-64)。
4、用边缘模糊的橡皮擦擦去需要清晰的部分。
5、适当运用图层混合模式。
打造朦胧中的鲜艳(风景,生态类)
1 、打开图片,复制图层。
2、将副本层的图层模式该为“滤色”。
3、使用高斯模糊(+8.6像素)。
4、调节色像/饱和度(Ctrl+U)(0,+12,0)。
5、加些锐化,在降低透明度。
给照片加个玻璃的效果
1、选取区域,按Ctrl+J。
2、对剪切层进行高斯模糊(+3.1像素)。
3、调整色彩平衡(-39,+29,+16)。
4、新建图层。选择玻璃的厚度区域进行渐变自定义添充(黑白灰色调,顺序是暗,高光,暗,高光),再按Ctrl+T对玻璃的厚度选区进行调整。
5、滤镜-扭曲-玻璃,选择喜欢的图案(扭曲度、平滑度为1,缩放50%)。
烧纸效果的旧照片--纯PS处理$
1、打开一张图片,执行图象-调整-色相/饱和度(+1,-58,+1)。
2、图象-调整-变化(中间色调,加深黄色,加深红色,加亮)。
3、复制背景层,执行滤镜-纹理-颗粒(9,56,垂直)。
4、新建一图层,执行滤镜-渲染-云彩。
5、再执行图象-调整-亮度/对比度(+27,+100)。
6、用魔棒工具,选定图层一中的黑色选区。
7、关闭图层一的预览,点击复制背景层,将前景色改为暗棕色。
8、执行选择-修改-扩展(5像素),选择-羽化(5像素)。
9、编辑-填充(前景色),选定图层一,用魔棒选取黑色选区。
10、关闭背景层和图层一的预览,选定复制背景层,执行编辑-清除。
11、图象-画布大小,高度/宽度均增加一厘米,定位(中)。
12、打开背景层预览,选定背景层,填充前景色(浅棕色)。
13、选定复制背景层,执行图层-图层样式-投影.(正底叠片,不透明度45%,角度45,距离7,扩展2%,大小10)。
14、合并所有图层。
斑驳效果艺术相框另一制法
1、新建一个文件按D键填充背景为白色。
2、接着,滤镜---渲染---云彩。
3、CTRL+M调整下曲线(黑白对比度强)。
4、完成好后的效果再接着滤镜-扭曲-玻璃(扭曲度7,平滑度3,纹理-画布,缩放50%)。
6、新建一个图层,背景为黑色,另新建一图层,添充白色矩形。
7、在矩形所在的层上执行滤镜-扭曲-置换,选择默认的选项。然后找到刚保存的PSD文件进行置换即可。
PS渲染你的照片气氛(风景)
1、图象-调整-色阶(RGB+29,1.0,+234)。
2、执行色相/饱和度命令(全图-14,+41,-1)。
3、继续执行色相/饱和度(红色,色相值降低,饱和度增加)。
4、继续执行色相/饱和度(黄色,-22,+45,-1)。
5、继续执行色相/饱和度(绿色,+15,0,0)。
6、调节亮度/对比度(亮度降低/对比度增加)。
简单轻松实现素描效果
1、打开图片,执行去色,调整亮度/对比度(亮度降低/对比度增加)。
2、复制背景层(Ctrl+J),选定背景层,执行滤镜-风格-查找边缘,再进行UXXXXX锐化,再将图层模式改为叠加。
3、新建一图层,填充白色,添加杂色,再进行动感模糊,将图层模式改为正片叠底。
4、用橡皮工具(不透明度改为15%),对高光部分擦拭。
笔触素描效果的绘制
1、打开一副图片,复制背景图层,选定复制图层1执行滤镜-模糊-高斯模糊(2.0像素)。
2、再次复制背景图层,选定复制图层2,执行滤镜-素描-水彩画笔(20,60,80),将图层混合模式设为变暗。
3、再次复制背景图层,选定复制图层3,将前景色设为红色,执行滤镜-素描-便条纸(25,7,10),不透明度设为30%.4再次复制背景图层,选定复制图层4,将前景色设为黑色,前景色/背景色设为黑/白,执行滤镜-素描-影印(1,50),执行色阶调整(RGB,157,.0,159),填充值30%.
用简单的方法做特别的照片
1、打开一副图片。
2、在通道中选蓝色通道,然后在蓝色通道执行滤镜-风格化-暴光过度,点回RGB通道即可。
黑客帝国特效
1、新建一个大小为500X300,RGB模式,白色背景的文件。
2、用文字输入工具随意输入一窜01代码,并按CTRL+T把它垂直旋转过来放,并多复制几个拉成不等大小,随意摆放几个。还有一种方法,是用滤镜,也可以达到很不错的效果。就是菜单-滤镜-纹理-颗粒,把强度和对比度都调至100,颗粒类型选择垂直就可以了。
3、把那些01代码的文字层和背景层全都合并起来,并把前景色设置为R:100、G:255、B:0左右的绿色,背景色设置为黑色。
4、选择菜单-滤镜-霓虹灯光效果,发光大小设置为10,发光亮度为15。
5、选择菜单-滤镜-风格化-照亮边缘,边缘宽度设置为1、亮度设置为20、平滑度设置为1左右。
6、选择菜单-图象-调整-亮度/对比度,将亮度调至-10,将对比度调至60左右。
Ps“反转负冲”人像处理一例
“反转负冲”是在胶片拍摄中比较特殊的一种手法。就是用负片的冲洗工艺来冲洗反转片,这样会得到比较诡异而且有趣的色彩。如果用在MM人像照片上,则会令弥漫着一种前卫甚至颓颓的色彩。
1、打开图象,并让右边显示“通道面板”。
2、在通道控制面板选蓝色通道,进入“图象”菜单,选“应用图象”,选中“反相”,混合模式用“正片叠底”,不透明度为50%,确认。
3、在通道控制面板选绿色通道,进入“图象”菜单,选“应用图象”,选中“反相”,混合模式用“正片叠底”,不透明度为20%,确认。
4、在通道控制面板选红色通道,进入“图象”菜单,选“应用图象”,混合模式用“颜色加深”,确认。
5、在通道控制面板选蓝色通道,进入“图象”-“调整”菜单,选“色阶”(或者直接用快捷键“Ctrl+L”调出)在“输入色阶”三栏输入:25、0.75、150,确认。
6、在通道控制面板选绿色通道,进入“图象”-“调整”菜单,选“色阶”(或者直接用快捷键“Ctrl+L”调出)在“输入色阶”三栏输入:40、1.20、220,确认。
7、在通道控制面板选红色通道,进入“图象”-“调整”菜单,选“色阶”(或者直接用快捷键“Ctrl+L”调出)在“输入色阶”三栏输入:50、1.30、255,确认。
8、在通道控制面板选全部RGB通道,进入“图象”-“调整”菜单,选“亮度/对比度”调整对比度亮度-5,对比度+20,确认.9在通道控制面板选全部RGB通道,进入“图象”-“调整”菜单,选“色相/饱和度”(或者直接用快捷键“Ctrl+U”调出)调整饱和度+15,确认。
以上为20中基本的简单的ps技术应用,有兴趣的朋友们,完全可以自己学习。
标签:ps,图片