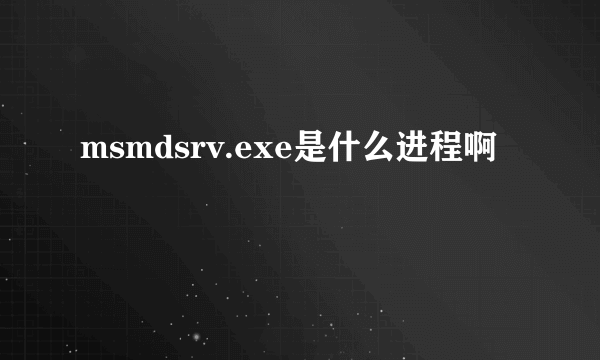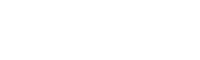此次主要给大家介绍美国网件(NETGEAR)型号:R7000无线路由器的正确配置连接方法、上网的设置、以及WiFi设置;那么购买一台新无线路由器,如果要连接Internet上网,首先你必须要做几个步骤:第一、设置你的电脑IP地址;第二、把无线路由器连接上;第三、开始设置无线路由器进行上网;第四步、设置无线WiFi;第五、查看是否设置成功了。让你知道无线路由器怎么设置的,本文提供了无线路由器的设置方案。
无线路由器第一、设置你的电脑IP地址
当你在设置NETGEAR R7000无线路由器之前,你必须先把自己电脑本地连接以太网的IPv4地址设置为自动获取IP地址),如下图。按照我提供的方法一步一步操作来完成无线路由器的设置。
需要把IP地址设置成自动获取第二、把无线路由器美国网件(NETGEAR)连接上
1、如果用电话线进行上网:那么你必须准备2根好用的网线,其中一根用来连接ADSL(宽带猫)与无线路由器WAN口连接,注意WAN口的颜色是黄色的口;另一根用来连接电脑与美国网件NETGEAR无线路由器的LAN接口,其中LAN口 分别有 1,2,3,4个口,选任意一个连接都可以的。示意图如下,看了这个你就知道怎么设置无线路由器了。
无线路由器正确连接方法 示意图注意事项:
(1)、按照我上面提供的方法连接 设置无线路由器之后,电脑目前暂时还是不能上网的;必须当我们把路由器全部设置完成以后,我们的电脑才可以上网的。
(2)、在网上有很多很多新用户经常提问,我连接无线路由之后,电脑也不能上网啊,需要怎么设置路由器才可以?那么我现在说一下:当你需要设置路无线由器的时候,是不需要电脑能够上网的,你只要按照我的方法连接无线路由器就可以,打开你的网页,你的计算机就会进入路由器的设置界面了,这时你才开始设置路由器进行联网了。
(3)、需要注意的问题来了,用连接ADSL 猫与路由器与电脑之间的网线要确保可以正常使用才行,那么如果你的网线有问题,会导致一个问题那就是:无法登录到无线路由器的设置界面,或者在你设置无线路由器之后无法上网。
1、我们开始登录到无线路由器的设置界面
打开浏览器,在地址栏输入网址 www.routerlogin.com 或者是 www.routerlogin.net 然后回车,如果无法打开页面,请点击阅读文章:网件 www.routerlogin.net无法方法的解决办法,如下图所示。
地址栏输入网址 无线路由器的设置地址 输入地址回车之后,浏览器会弹出一个登录框,目的是让你输入登陆的用户名和登录密码,在默认的情况下:用户名是:admin密码是:password(注意小写字母)。
登录输入用户名和密码2、开始设置无线路由器
首先点击设置—>然后,基本设置—>到这一步,下显示您的因特网连接需要登录吗?这里选择:是,网络服务提供商选择:PPPoE,然后用户登录和密码后分别输入:宽带的帐号、宽带密码,网络IP地址选择:从ISP处动态获取,最后要记得点,应用完成。
PPPoE拨号上网如果是动态IP上网就不需要繁琐的设置了,如下图所示就可以了。
动态IP上网第四步、设置无线WiFi
无线路由器默认的WIFI名称、密码可以在路由器底部查看,如下图所示。
无线路由器底部,WIFI 用户名 密码 已经“和谐”WIFI无线配置如下图所示:
无线路由器 WIFI设置第五、查看是否设置成功了
接下来选择菜单里面的“高级”——>“查看路由器与因特网的连接情况”,如下图所示,查看端口获取到IP地址的状态,如果显示绿色打钩状态说明路由器与网络连接成功了,就可以上网了。
查看无线路由器是否设置成功到这里无线路由器的配置方法就结束了,希望对你有帮助。
标签:netgear,路由器,教程