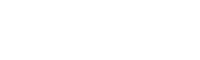首先,下载TrueCrypt 7.1.1.0(各个版本用户操作差异不大)
双击开始安装,选中”同意“后弹出,选中”Install“,点击”Next“
选择安装位置,以及基本配置,可以默认,点击“Install”开始安装,直到安装完成 ,完成后会提示你是否阅读它提供的说明,这里作者就不看了,有兴趣你可以点击“Yes”看一下
启动,然后弹出主界面,开始创建加密区域,点击红色区域按钮“Create Volume”
弹出选项,按照默认点击“Next”,并点击“Next”
同样默认,点击“Next”
选择保密文件也叫保密空间,就是选择将保密空间创建在哪里,叫什么名字,选择要求,文件所在盘区剩余空间要大,这里作者选择在E盘下
接上图,自己填写文件名,也就是保密空间名
点击“Next”,弹出“Encryption Options”对话框,默认即可,这里配置的是加密的算法,点击“Next”
弹出设置保密文件大小对话框,这里填写的大小就是之后这个保密空间的大小,保密空间等同于上面提到的保密文件,下文用保密空间,作者填写20G,这样工具会在硬盘中划分出20G的空间用于保存加密文件,点击“Next”
弹出设置保密空间密码对话框,填写密码,点击“Next”,会弹出提示,点击“是”即可
接下来提示你是否打算在保密空间中存储大于4G的文件,这里点击“Yes”(当然按照你个人的意愿)
接下来开始格式化创建保密空间,点击“Format”即可
,正在格式化,如果选择的空间比较大,可能会等一会,像作者20G,确实需要一会儿时间
,格式化创建完成,点击“Next”,点击“Cancel”退出创建保密空间
还原到主界面,点击“Select File”,选中保密空间文件,再选择一个“Drive”,的空白区域中的盘符,作者选择“N”盘,因为在作者的电脑上没有N盘,只有C、D、E、F盘,最后点击“Mount”按钮
,我们输入密码,点击“OK”
成功挂载空间
打开“计算机”,我们会看到N盘,好了,保密空间可以使用了,我们将要保密的文件放入到N盘中,以后要是想访问这些文件必须收下挂载保密空间,否则没有办法访问,起到加密作用
我们只需要“Dismount”就可以将N盘卸载,没有密码是没有办法加载保密空间的
标签:TrueCrypt,安装